Below are available features built into Microsoft, Apple and Android devices that enable narration to read aloud text clearly from your screen, including your desktop, web browser, images and actions making it easier to navigate your system.
Microsoft Narrator
Win + Ctrl + Enter
Windows Narrator is a screen-reading app that’s built into Windows 10 and 11 devices for ease of access. It can read aloud text, interface elements, images, and actions on your screen making it easier to navigate your computer and web browser. It’s initially designed to help people who are blind or have low vision to navigate their computer and internet browsers, but this feature can be accessed by anyone for use.
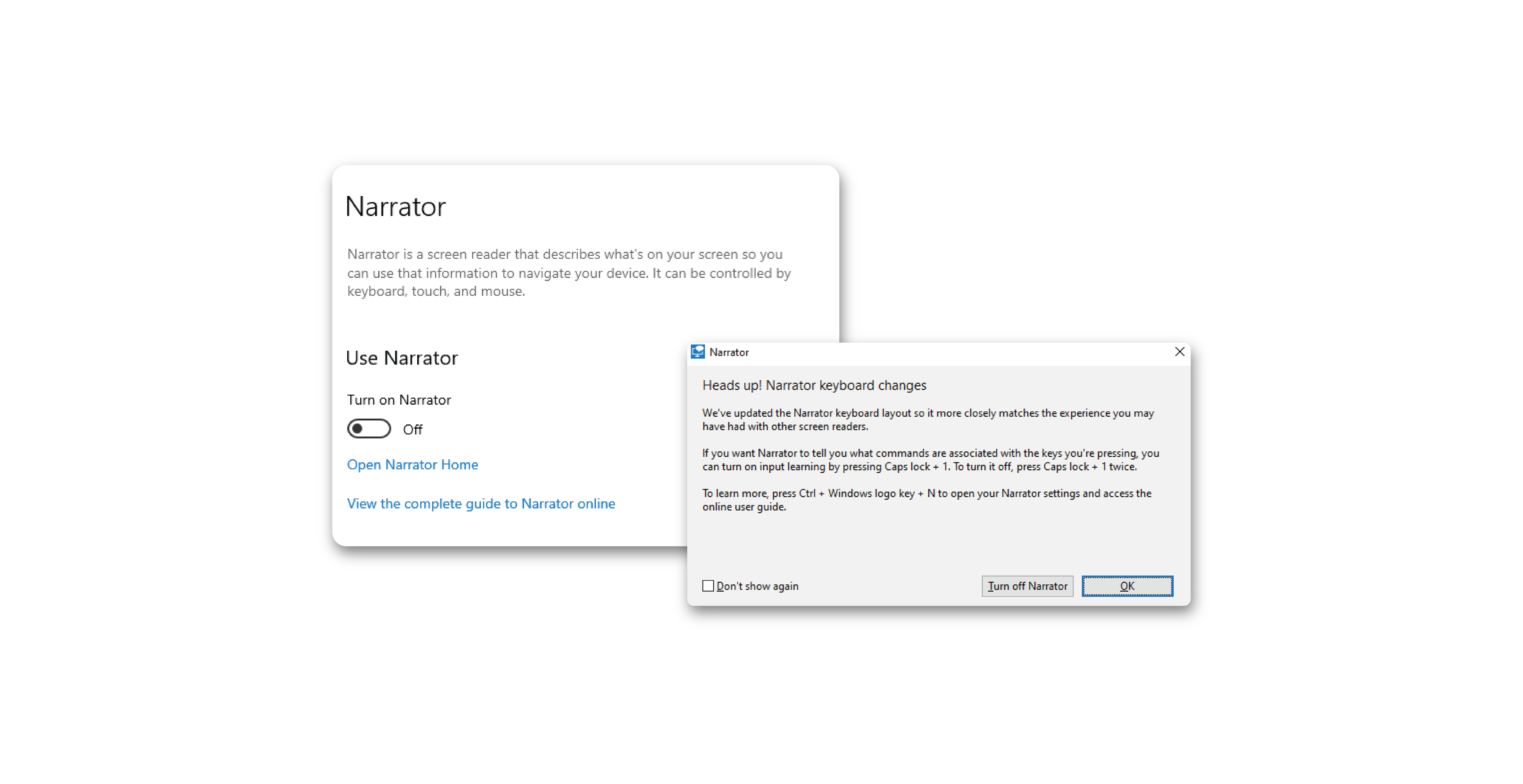
Apple VoiceOver
Cmd + F5
Apple VoiceOver is a screen-reading app that’s built into all Apple devices like, Iphone, Ipads, Macs, AppleTV and even your Apple watch. It can read aloud text, interface elements, images, and actions on your screen making it easier to navigate your computer and web browser. It’s designed to help people who are visually impaired to navigate their computer and internet browsers with ease, but this feature can be accessed by anyone for use.
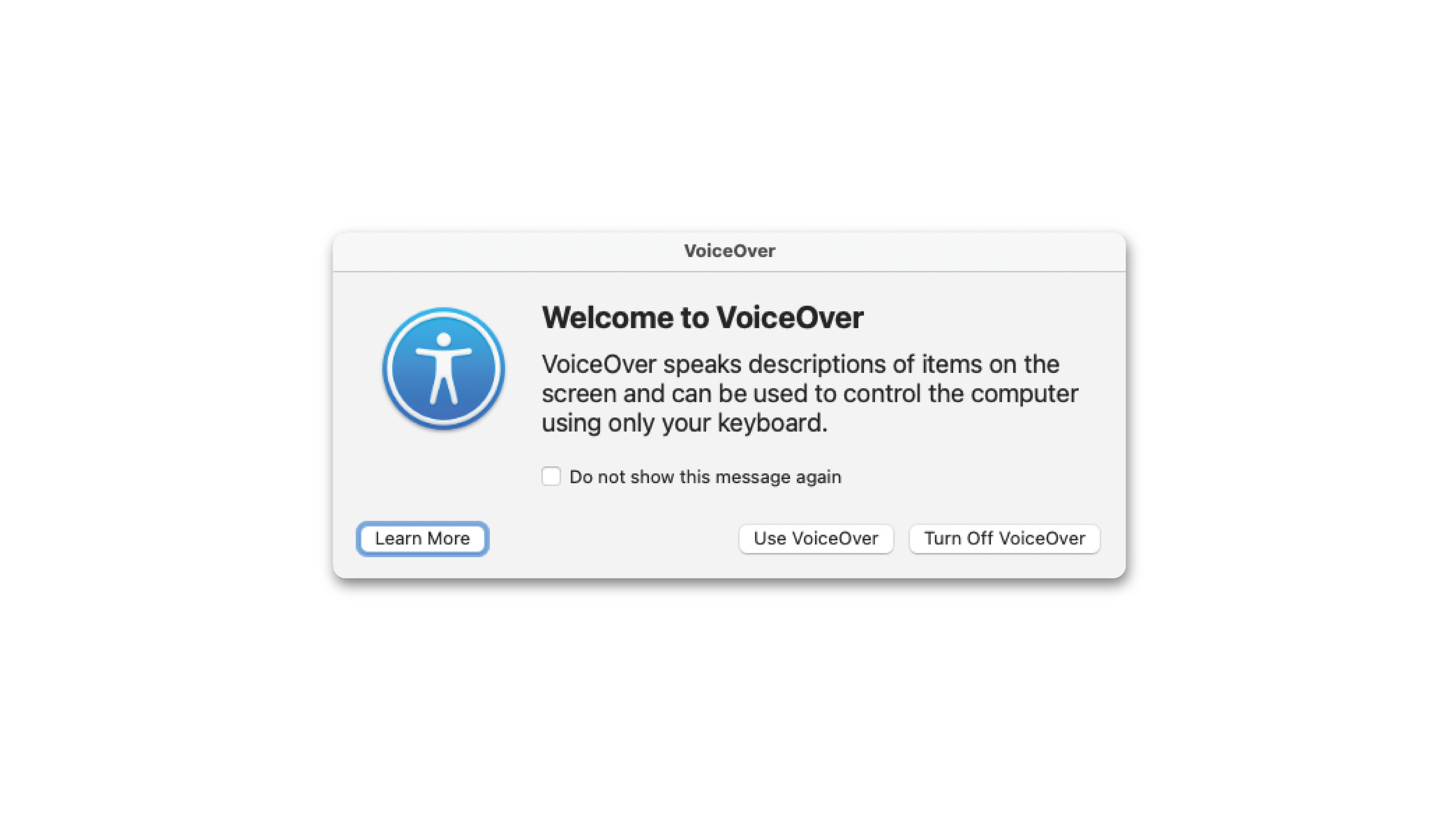
Apple VoiceOver (Iphone)
Settings > General > Accessibility > VoiceOver
Apple VoiceOver is a screen-reading app that’s built into all Apple devices like, Iphone, Ipads, Macs, AppleTV and even your Apple watch. It can read aloud text, interface elements, images, and actions on your screen making it easier to navigate your computer and web browser. It’s designed to help people who are visually impaired to navigate their computer or related apple devices and internet browsers with ease, but this feature can be accessed by anyone for use.
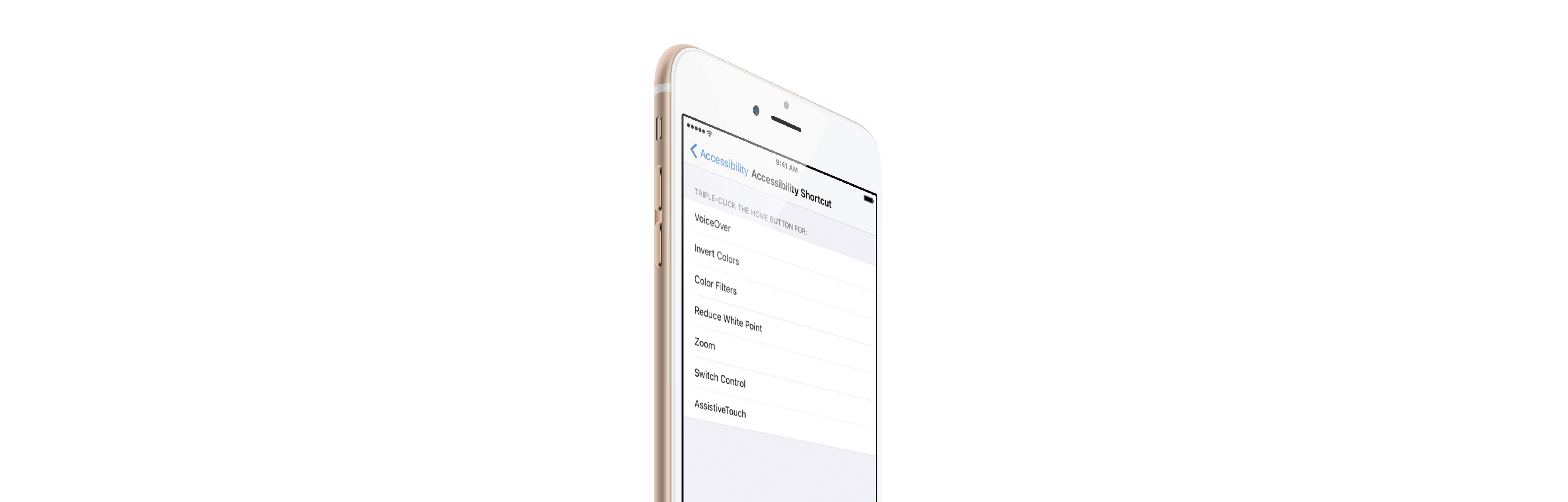
Android TalkBack
Settings > Accessibility > TalkBack
Android TalkBack is a screen-reading app that’s built into all Android devices like, AndroidOS phones, laptops and computers. It can read aloud text, interface elements, images, and actions on your screen making it easier to navigate your phone and related Android devices or web browser. It’s designed to help people who are visually impaired to navigate their phone and internet browsers with ease, but this feature can be accessed by anyone for use.
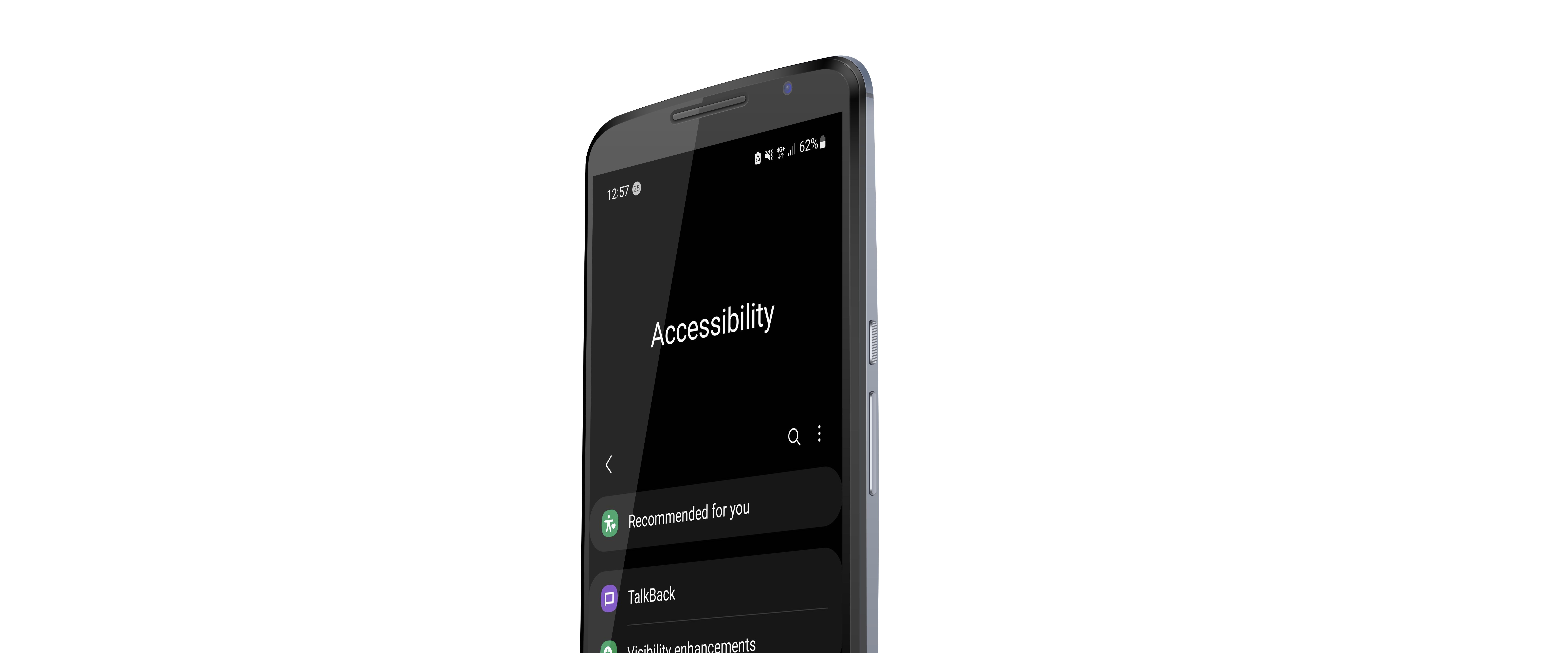
Browser Accessibility Menus
Chrome has an accessibility menu within the browser menu at the top right (three dots), that offers these features:
1. Live Captions
Live captions automatically apply captions to any English audio or video present on your screen. The audio and captions will never leave your device.
2. Caption Size
You can reconfigure the size and style of caption for your browser for easier reading. Some sites and applications will also accept these settings.
3. Highlights
Chrome allows you highlight objects on the screen for easier viewing for those who are visually impaired.
4. Adding Accessibility Features
The Chrome store is available to add your own features or browser extensions that can help aid your online browser navigation and experience.
Microsoft Edge has an accessibility menu within their browser with a lot of different features to choose from:
1. High Visibility Outlines
Enabling this features creates very bright and bold outlines around the focus point of any page to ensure that you’re not lost whilst navigating any webpage.
2. Page Zoom
You can increase the size of the page for better comfort of reading, ordinarily the shortcut to zoom in the page would otherwise be Ctrl & + or -.
3. Live Captions
Edge comes with it’s own version of live captions that’s able to give you real time captions on any video. It will take you to your desktop settings where you can tweak the captions style to your own liking.
4. Image Descriptions
Descriptions can be announced by the live reader for any image online as long as it’s enabled through the accessibility menu.
5. Split Screen
Ctrl + Shift + 2
This will allow you to create two individual browsers within one tab for easier use of scrolling and navigation.


